Update email templates
NXLog Platform sends automatic emails triggered by specific actions. You can customize the content and style of these emails to align with your company branding and policies. See Email templates for more information.
Update email content
-
Navigate to Administration > Tenant operations > Email templates.
-
Select the email template you want to update and ensure you update both the HTML and plain text versions, as email clients typically display only one of them. You can use placeholders to include dynamic content in the placeholders.
The Editing email content panel provides three options:
-
Write HTML for specifying the content for HTML-based emails.
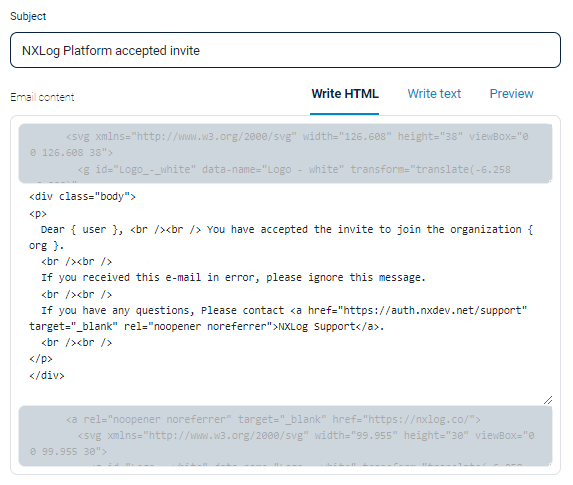
-
Write text for plain text email content.
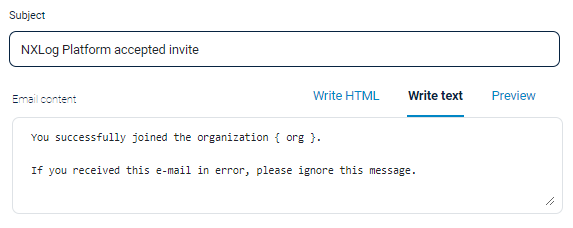
-
Preview to view a sample of the HTML-based email.
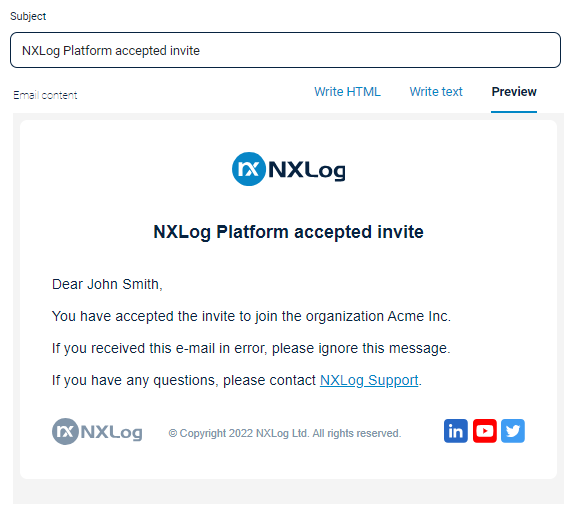
-
-
Optionally, click the Send test email button to send a sample email to yourself.
-
Once you’re happy with the content, click Save changes.
Update email style
You can change the style of HTML-based emails sent by NXLog Platform by specifying your custom CSS. The CSS applies to the email header, content, and footer.
-
Navigate to Administration > Tenant operations > Email templates.
-
Select any of the email templates or the Edit header and footer button.
-
Edit the CSS in the Editing style panel.
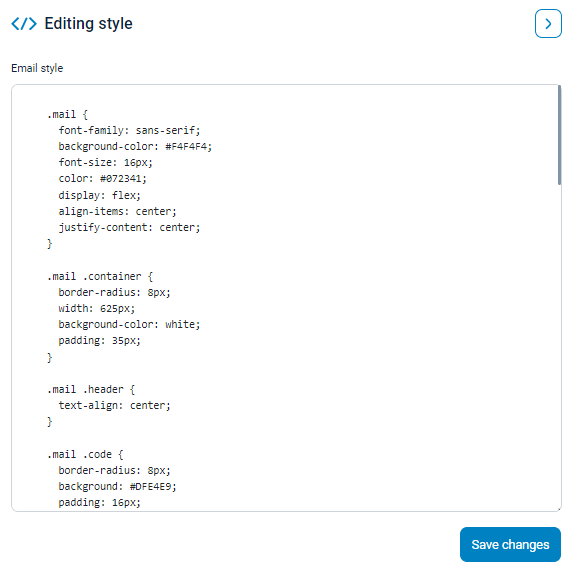
-
Click Preview in the Editing email content panel to preview your changes.
-
Once you’re ready, click Save changes. The new style will apply to all HTML-based emails from NXLog Platform.
Update email header and footer
-
Navigate to Administration > Tenant operations > Email templates.
-
Click the Edit header and footer button at the bottom of the page. The Editing header and footer panel provides two options:
-
Write HTML for specifying the header and footer HTML.
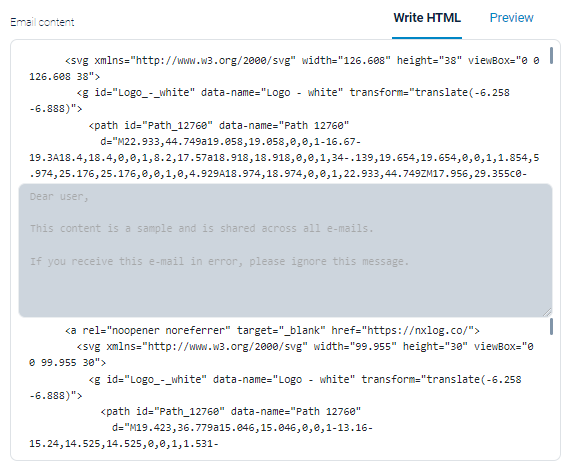
-
Preview to view an email sample.
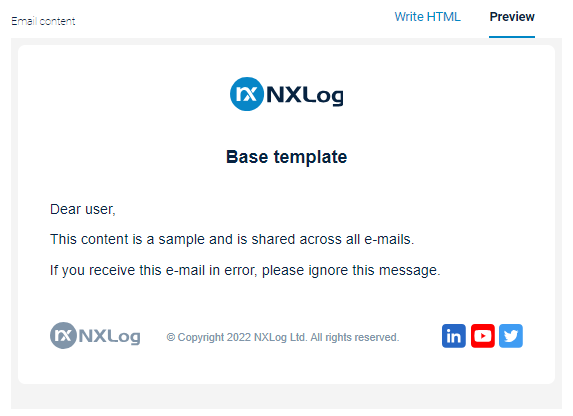
-
-
Optionally, click the Send test email button to send a sample email to yourself.
-
Once you’re happy with your changes, click Save changes. The new header and footer will apply to all HTML-based emails from NXLog Platform.
