Assign a configuration
NXLog Platform allows you to apply the same configuration to multiple NXLog Agent instances. However, an agent can only have one configuration assigned to it.
If you haven’t created a configuration yet, see how to create one or how to use a configuration template.
| If you assign a configuration to agents that already had another configuration assigned, the new configuration automatically overwrites the previous one. |
Assign a configuration to a single agent
Follow these steps to assign a configuration to a single agent:
-
Navigate to Agents and switch to the Agents view.
-
Find the agent you want to assign the configuration to. You can use the search bar to help you find the agent. See Agent properties and selectors for information on how to build a search query.
-
Click the Actions menu for the agent and choose Assign configuration.
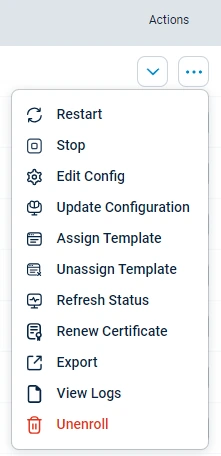
-
Select the configuration you want to assign and click Save to automatically push the configuration to the selected agent.
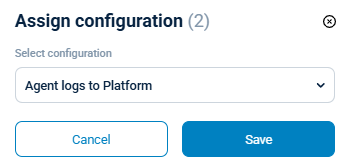
Assign a configuration to multiple agents
Follow these steps to assign a configuration to multiple agents:
-
Navigate to Agents > Configurations.
-
Find your configuration. You can use the search bar or status filters to help you find the configuration.
-
Click the Actions menu for your configuration and choose Assign to agent.
-
Use the search bar on the top and the filters to select the agents you want to assign the configuration to. See Agent properties and selectors for information on how to build a search query.
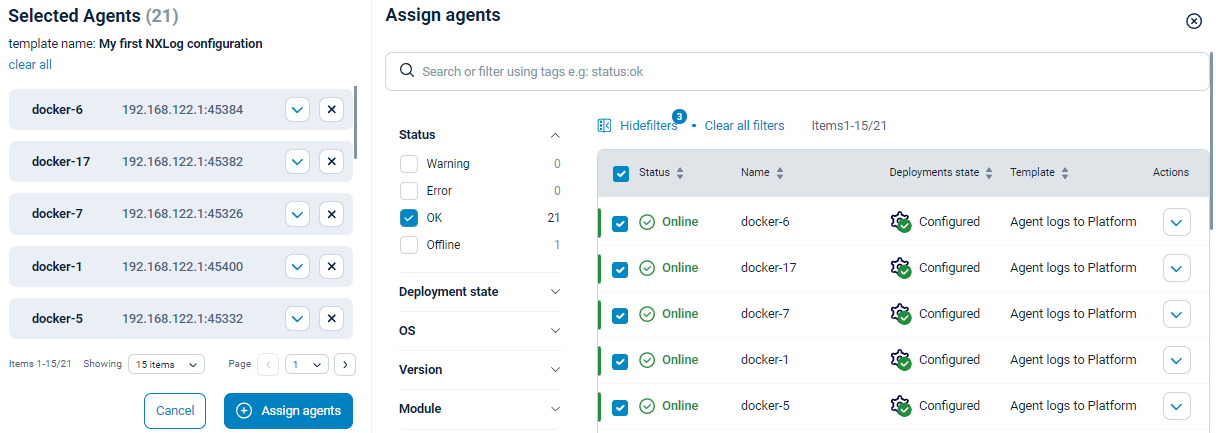
-
Click Assign configuration to automatically push the configuration to the selected agents.
Update the configuration of multiple agents
Follow these steps to update agents after modifying their configuration:
-
Navigate to Agents > Configurations.
-
Find the configuration using the search bar or status filters. The Actions menu button displays an orange exclamation mark for configurations that have been changed but have not been applied to the agents yet.
-
Click the Actions menu for your configuration and choose Update agents.
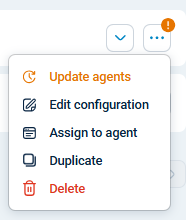
Confirm a configuration was applied
Once you’ve applied the configuration, you may want to confirm that it works as expected. You can check the Deployment state of your agents by navigating to Agents and switching to the Agents view. If your agent shows as Configured, then it has been successfully configured. You can check which configuration has been applied from the Configuration column in the agents list.
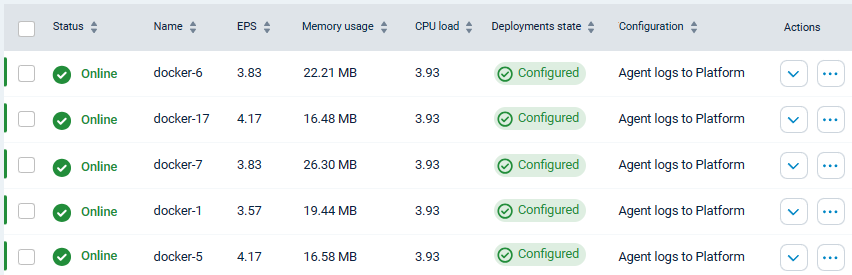
You can also confirm the exact configuration of your agents. Navigate to Agents and switch to the Agents view, search for the agent you would like to check, and click on the agent’s name. The Configure view on the Agent Details page shows the exact agent configuration.
