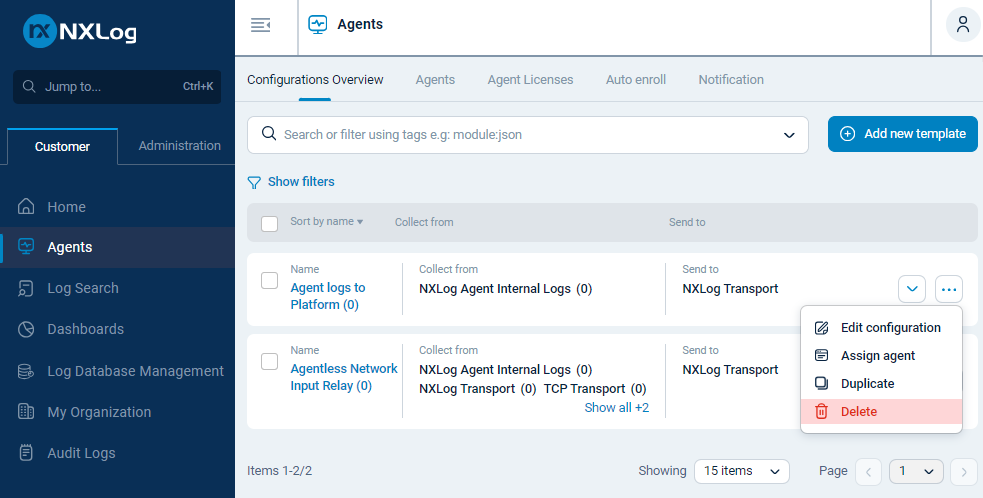Install NXLog Platform using CLI
This method deploys NXLog Platform on-premises using Podman and Docker Compose and provides the nxp_manage.sh script to manage your instance. The steps below guide you to install on a physical or virtual machine, which you can fully manage and administer.
Install NXLog Platform
Follow these steps to install NXLog Platform:
-
Log in to your NXLog Platform account, or sign up for NXLog Platform if you don’t have an account yet.
-
Download the installer:
-
In the left navigation menu, click Product download.
-
Download the installer.
-
Take note of the API key.
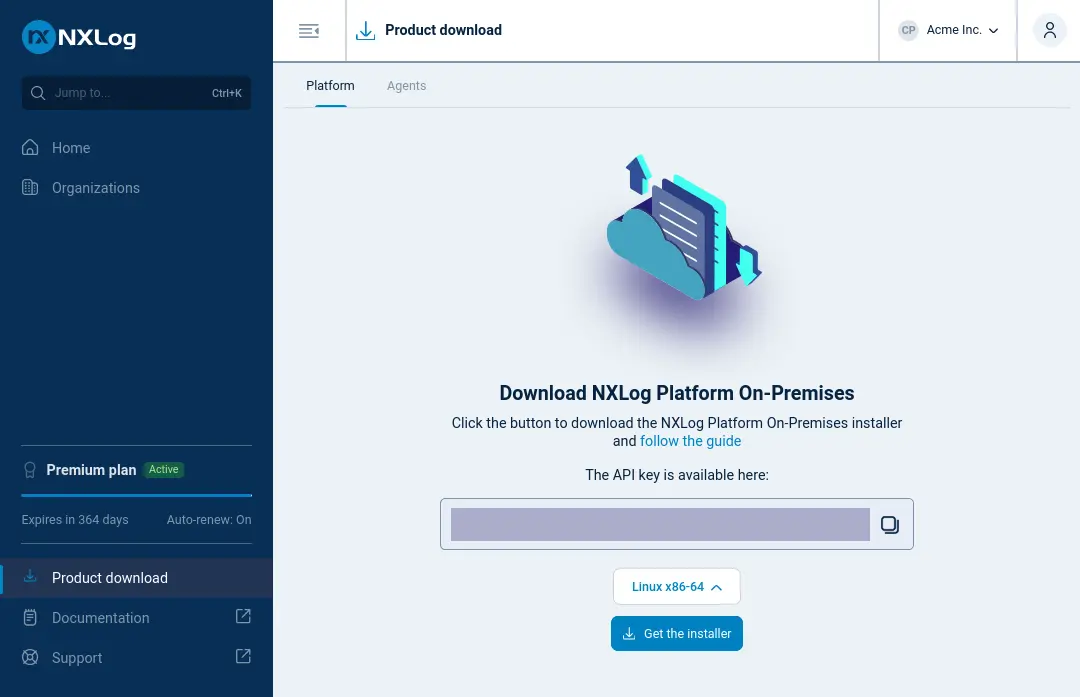
-
-
Copy the downloaded file to the NXLog Platform host machine.
-
If necessary, create a dedicated service account to install and manage NXLog Platform.
-
Run the following commands, replacing
x.x.xwith your version:$ tar -xvf nxp-x.x.x-onprem-amd64.tar.gz $ sudo ./nxp-x.x.x-onprem-amd64.sfx.shThis will extract the deployment file and install the
nxp_manage.shcommand-line interface for managing your NXLog Platform instance, along with any software requirements that are missing on your system. -
Edit the configuration file
/etc/nxp.confas root. For example:$ sudo nano /etc/nxp.confThen, define or review the following variables and save the file:
NXP_API_KEY-
Your NXLog Platform API key.
NXP_DOMAIN-
Domain name for accessing your NXLog Platform instance, in the format
subdomain.domain.tld.To avoid DNS conflicts with other services on your network, we highly recommend choosing a dedicated subdomain for NXLog Platform (such as
nxlog.example.comif your organization’s domain name isexample.com). NXP_SIZE-
NXLog Platform deployment size. The accepted values are
small,medium,large, andxlarge. See the CPU and RAM requirements for each deployment size.The default is
small. NXP_STORE_LOGS-
If you intend to use the built-in NXLog Platform log storage database, you must set this value to
true. See the CPU and RAM requirements to understand how this setting affects the RAM allocation for NXLog Platform.The default is
false. NXP_BACKUP_LOCATION-
Directory where NXLog Platform creates backup files.
The default is
/srv/nxp/backup. NXP_DATA_LOCATION-
Directory where NXLog Platform writes and stores all data. Ensure that the directory has sufficient disk space, as mentioned in the storage requirements.
The default is
/srv/nxp/data. NXP_MINDER_AGENT_PORT-
TCP port where NXLog Platform listens for incoming NXLog Agent connections. If you change this variable, you must follow these additional steps after finishing the NXLog Platform installation process.
The default is
5515. http_proxyhttps_proxy-
If you use a proxy server, you must uncomment the lines and replace
PROXY_ADDRESSandPORTwith those of your proxy server. If your proxy does not use basic authentication, removeuser:password@. Otherwise, replace them with your proxy credentials.Pay attention to using the correct quotes and escaping characters where necessary. If your proxy uses basic authentication, you must escape characters like
$in the password with three backslashes. See Proxy-related errors and Enable debug logging if you encounter a problem installing NXLog Platform when using a proxy. no_proxy-
If you use a proxy server, you must uncomment the line to exclude the internal NXLog Platform IP address range
10.89.0.0/24from being routed through the proxy.
-
Run the following commands to install NXLog Platform:
$ sudo nxp_manage.sh wizard $ sudo nxp_manage.sh installThe installation might take some time, depending on the available system resources. If the installation doesn’t complete successfully, check out the troubleshooting section.
You will have NXLog Platform installed and running at this stage, but you still have to configure DNS to be able to log in for the first time.
Post-installation steps
Once you have installed NXLog Platform, we advise performing the following additional configuration steps immediately to tighten security and initiate important features.
Configure DNS
You need to configure the appropriate DNS records before you can access your NXLog Platform instance. You will likely need to do this on your corporate DNS server.
Create DNS A records for the following domain names and point them all to the IP address of the deployment machine, replacing nxlog.example.com with the actual domain you configured on /etc/nxp.conf while installing NXLog Platform.
-
platform.nxlog.example.com -
agents.nxlog.example.com -
relay.nxlog.example.com
For testing purposes, you can add the following entries to the hosts file on your workstation and on any machine running NXLog Agent.
Replace 192.168.1.123 with the IP address of your NXLog Platform host machine and nxlog.example.com with the domain you configured on /etc/nxp.conf while installing NXLog Platform:
# Your workstation must resolve the names for the services
# hosting the NXLog Platform UI
192.168.1.123 platform.nxlog.example.com agents.nxlog.example.com
# The machines running agents must resolve the names for the services
# responsible for the NXLog Platform log collection and management
192.168.1.123 relay.nxlog.example.com agents.nxlog.example.comSet up custom TLS certificates
By default, NXLog Platform uses self-signed certificates to serve the web UI and signing agent certificates. Refer to the instructions to Import custom TLS certificates.
If you skip this step, the browser will alert you that your connection is not secure when accessing the NXLog Platform web UI.
Log in for the first time
Before you can log in to NXLog Platform, you need to configure DNS.
After the DNS records are in place, open a web browser and navigate to your NXLog Platform URL:
https://platform.nxlog.example.com
Replace nxlog.example.com with your NXLog Platform domain.
Log in to NXLog Platform using the default administrator user created during the installation:
Username: admin@localhost.local
Password: NXLogPlatform_1
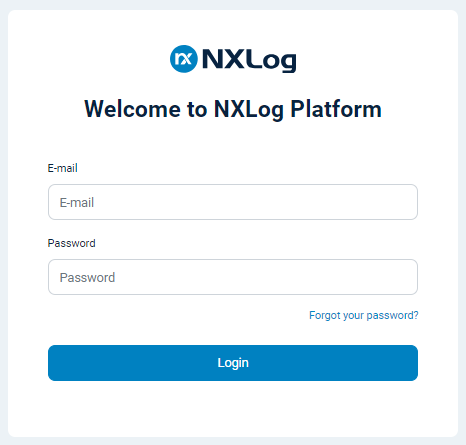
Configure a mail server
NXLog Platform needs to connect to an SMTP server to send emails such as user invites, password reset requests, and system alerts. Without configuring an SMTP server, those features will be unavailable.
Refer to Configure a mail server for step-by-step instructions.
Harden the Administrator account
As the default admin account’s credentials are publicly available, we highly recommend changing them immediately after you log in for the first time.
We also recommend enabling two-factor authentication (2FA) for the account.
-
Ensure that you have configured a mail server.
-
Follow the steps to Update personal information to change the
adminemail address. We recommend changing the email address to one that you monitor regularly, as NXLog Platform sends important email notifications to the Administrator.After completing the change, use the new email address for future logins.
-
Follow the steps to Change your password for the
adminaccount. -
Follow the steps in Enable two-factor authentication to enable 2FA for the
adminaccount.
Update the NXLog Agent listening port (optional)
If you changed NXP_MINDER_AGENT_PORT in /etc/nxp.conf when installing NXLog Platform, you must follow these additional steps:
-
Open
https://agents.nxlog.example.com/settings/agent-manager, replacingnxlog.example.comwith your domain. -
Update the port of the default enrollment address and click Save.
This ensures that NXLog Platform sends the correct port when enrolling new agents.
-
Navigate to Agents > Configurations, and delete all built-in configurations by clicking the Actions menu and choosing Delete.
NXLog Platform automatically recreates the built-in configurations using the updated NXLog Agent listening port.