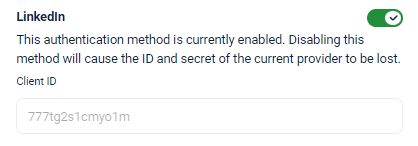Enable LinkedIn authentication
| The Single Sign-On (SSO) integration described on this page is currently in beta testing and may not function as expected. Don’t use this feature in production environments since it may produce unexpected results or errors. |
To enable Single Sign-On (SSO) with LinkedIn, you must first create a LinkedIn app. You will then use your app’s client ID and secret to link NXLog Platform to LinkedIn.
Create a LinkedIn app
-
Log in to your LinkedIn Developer account and navigate to My apps.
-
Click the Create app button.
-
Enter an App name, e.g., NXLog Platform, and your LinkedIn page and upload an App logo. Optionally, enter a Privacy policy URL.
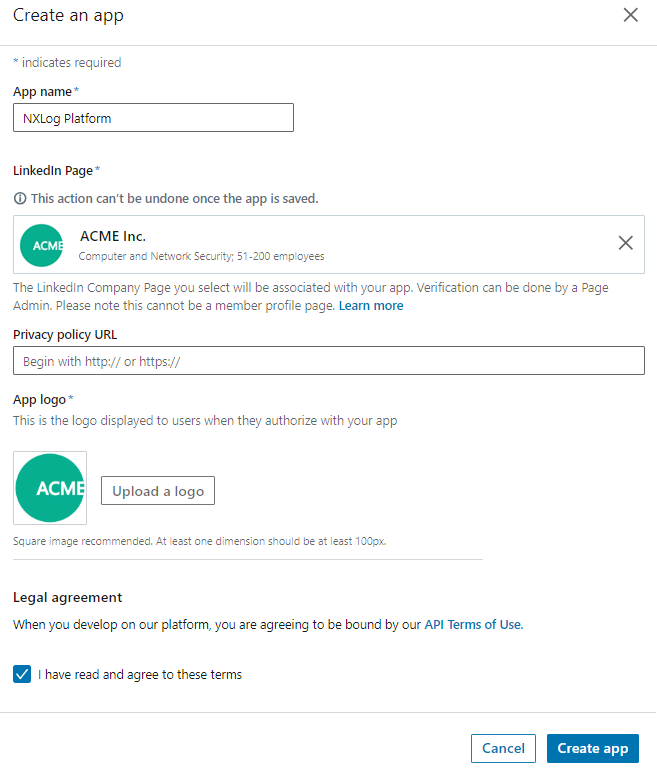
-
Accept the Legal agreement and click Create app.
-
Under Products, find Sign In with LinkedIn using OpenID Connect and click the Request access button. The product will be listed under your Added products.
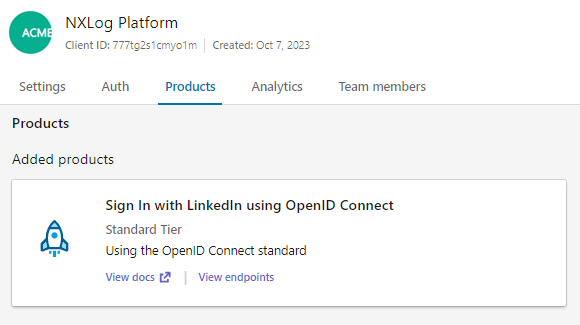
-
Switch to the Auth view.
-
Take note of the Client ID and Client Secret under Application credentials; you will use these to link NXLog Platform to LinkedIn.
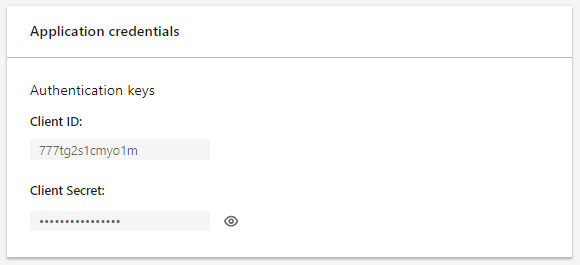
-
Under OAuth 2.0 settings, add the redirect URL where LinkedIn will redirect users after authorization.
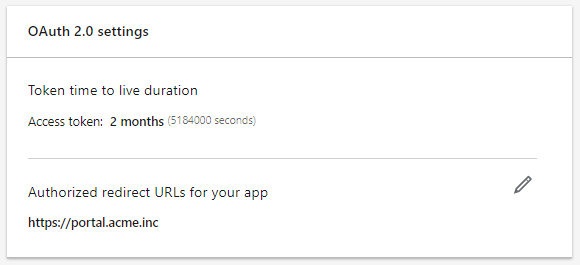
Link NXLog Platform to LinkedIn
-
Log in to NXLog Platform and navigate to Administration > Tenant operations > Platform configuration.
-
Look for the LinkedIn section under Social login.
-
Enter your LinkedIn client ID and secret in the Client ID and Secret fields.
-
Enable the switch (green). NXLog Platform hides the Secret and enables SSO authentication with LinkedIn.