Manage your user account
Keeping your user account settings up-to-date ensures NXLog can identify and contact you when needed. You should also maintain your account’s security by using two-factor authentication and regularly updating your password.
Update personal information
Log in to NXLog Platform, click the User account menu, and navigate to Manage account > General to view your personal information.
To update your name, modify the first and last name fields accordingly and click Save changes.
To change your email address:
|
The account’s email address is also your login name. Use the new email address the next time you log in after you change it. |
-
Click the Change email button.
-
Enter the new email address and click Change. A confirmation code is sent to your new email address.
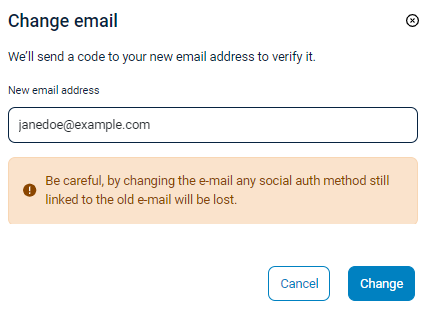
-
Enter the code and click Verify. If you don’t receive the code after a few minutes, click Try again to resend the code.
To update your phone number:
-
Click the Manage phone number button.
-
Enter your phone number, including the country code, and click Change. A confirmation code is sent to your email address.
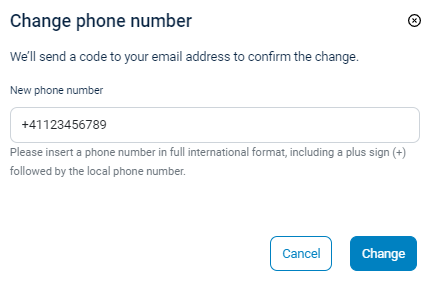
-
Enter the code and click Verify. If you don’t receive the code after a few minutes, click Try again to re-send the code.
Enable two-factor authentication
Currently, NXLog Platform supports two-factor authentication using an authenticator app. Two-factor authentication via email and SMS will be supported in the future.
To enable two-factor authentication:
-
Log in to NXLog Platform, click the User account menu, and select Security settings.
-
Enable the Authenticator app switch in the Two-factor authentication panel.
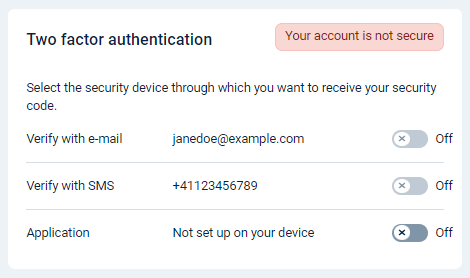
-
Scan the QR code displayed using your authenticator application and enter the verification code it generates.
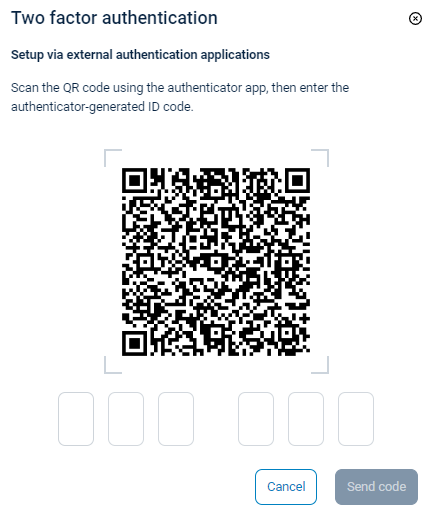
-
Click Send code to proceed.
-
A list of recovery codes to be used if your device is unavailable will be displayed. Save the recovery codes in a safe place. If you lose your device and cannot provide a recovery code, you must contact NXLog support to recover your account.
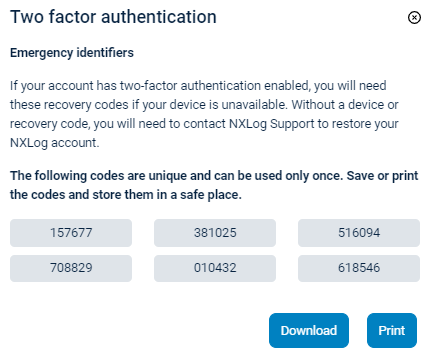
-
Close the dialog. Your account is now secure.
Change your password
To change your password:
-
Log in to NXLog Platform, click the User account menu, and select Security settings.
-
Click the Change password button.
-
An email with instructions to reset your password is sent to your email address.
-
Open the email and click the Change password button to open the password reset form.
-
Enter a new password and click Confirm to change your password.
Passwords must:
-
Be at least 12 characters long.
-
Include at least one upper case letter.
-
Include at least one lower case letter.
-
Include at least one special character.
-
Delete your account
-
Log in to NXLog Platform, click the User account menu, and select Manage Account.
-
Click the Actions menu next to your name and select Delete account.
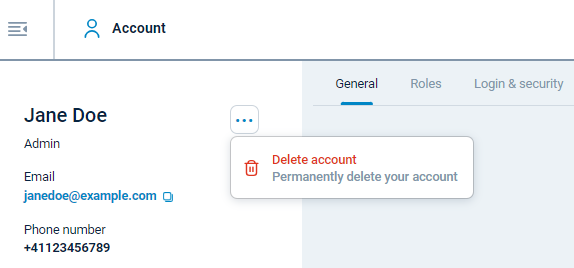
-
A dialog is displayed to confirm that you want to delete your account.
This action will delete all configuration and data related to your account. -
Click Delete account. A verification code is sent to your email address.
-
Enter the code in the dialog or click the Confirm delete button in the email to delete your account.
-
Once you confirm, you will be logged out of NXLog Platform and will receive a confirmation email.
