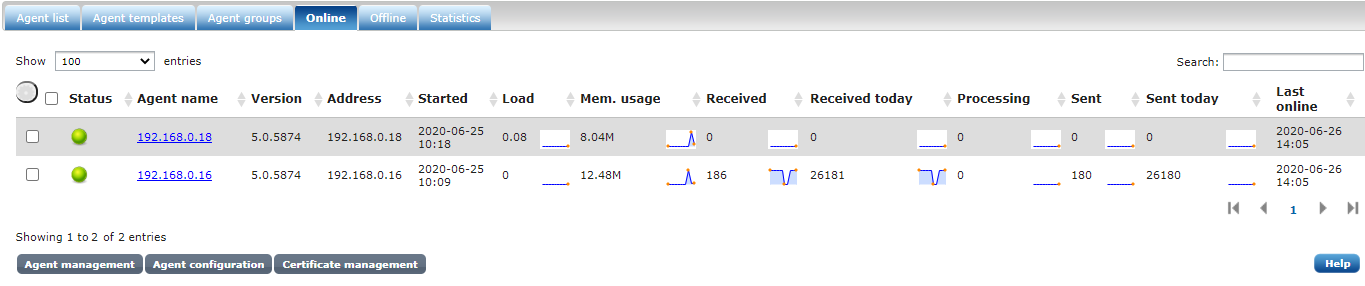Agent Visibility
To list the available NXLog agents, click on the Agents menu. A list similar to the following should appear:

This list contains the following information:
- Status
-
A round icon shows the agent’s status. It can be any of the following:
- Green - Online
-
If the last status response was successful and the agent is functioning normally, the status is Online.
- Grey - Offline
-
When there is no connection with the agent manager the status is Offline. Usually, this indicates that there is a network error, the agent is stopped, has not been started, or is misconfigured. You should check the NXLog agent’s LogFile for error diagnostics.
- Red - Error
-
This status is shown when one or more modules aren’t running. For network output modules this can be shown when there is no connection and the module is unable to send. This can be fixed by starting the module or solving the problem which prevents the module to function correctly. You should check the NXLog agent’s LogFile for error diagnostics.
- Yellow - Unmanaged
-
When the agent is configured to be Unmanaged, it is not possible to administer it remotely.
- Yellow - Untrusted
-
When the agent is connected to the manager without own certificate. The manager accepts it, but with warning. For those agents must be issued certificates if they are freshly installed without certificate.
- Yellow - Forged
-
When the agent is connected to the manager with certificate which CN doesn’t match the reverse DNS of this agent. Most probably it’s certificate is copied/configured from another agent, thus for it must be issued certificate as well.
If the agent configuration has been updated either centrally (by the application), or locally (on the agent side), there will be a yellow warning sign next to it with a tooltip. You must issue Update config command in order to apply the central configuration. If the configuration has been changed locally, a confirmation will be asked.
- Agent name
-
The agent name is taken from the certificate subject name. For this reason the same name must be used here as the certificate subject. Clicking on the agent name will load the Agent Information page.
- Template
-
The assigned template to this agent. Agents inherit all the template configuration. For more information about templates, see Templates chapter.
This column is not visible by default. To enable it, select it from the column list by clicking on the round Configuration button on the top left of the table. - Tags
-
The assigned tags to this agent (usually they are assigned to its template). For more information about configuring tags for templates, see Templates section.
This column is not visible by default. To enable it, select it from the column list by clicking on the round Configuration button on the top left of the table. - Version
-
This is the NXLog agent version number.
- Host
-
This is the IP address of the remote socket where the NXLog agent has connected from. Not available when the agent is Offline or Unmanaged.
- Started
-
Shows the time when the NXLog agent has been started. Not available when the agent is Offline or Unmanaged. The value is set when the NXLog service is started or restarted. This is not reset when using the Reload button.
- Load
-
The system load as reported by the operating system where the NXLog agent is running. This is not implemented on some platforms (notably Microsoft Windows), in this case Unknown will be shown.
This value represents the system load of the operating system and not that of the NXLog agent. Due to other resource-intensive processes, this can be high even if the NXLog agent is idle. There is small thumbnail graph for the statistics of last 10 average values. This information is not available when the agent is Offline or Unmanaged.
- Mem. usage
-
The amount of memory used by the NXLog agent. On some platforms Unknown is shown where this information is not available.
There is small thumbnail graph for the statistics of last 10 average values. This information is not available when the agent is Offline or Unmanaged.
- Received
-
The sum of log messages received by all input modules since the agent has been started.
There is small thumbnail graph for the statistics of last 10 average values. This information is not available when the agent is Offline or Unmanaged.
- Received today
-
The sum of log messages received by all input modules for the last 24 hours.
There is small thumbnail graph for the statistics of last 10 average values. This information is not available when the agent is Offline or Unmanaged.
- Processing
-
Each NXLog agent module has a separate queue. This number shows the sum of messages in all modules' queues.
There is small thumbnail graph for the statistics of last 10 average values. This information is not available when the agent is Offline or Unmanaged.
- Sent
-
The sum of log messages written or sent by all output modules since the agent has been started.
If you have two output modules writing/sending logs from a single input, the number under Sent will be double of the value under Received for obvious reasons. There is small thumbnail graph for the statistics of last 10 average values. This information is not available when the agent is Offline or Unmanaged.
- Sent today
-
The sum of log messages written or sent by all output modules for the last 24 hours.
If you have two output modules writing/sending logs from a single input, the number under Sent will be double of the value under Received for obvious reasons. There is small thumbnail graph for the statistics of last 10 average values. This information is not available when the agent is Offline or Unmanaged.
The information shown in the agent list is refreshed every 60 seconds or when Refresh status is clicked.
On the top of the list there is a Filter agents button which can be used for agent filtering on that list. When clicked, the following dialog appears:
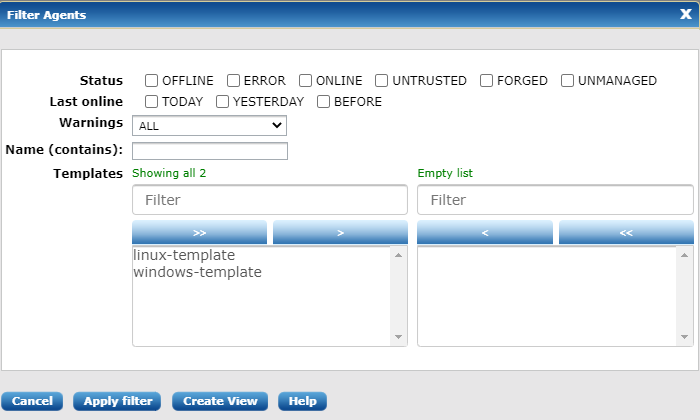
Here agents can be filtered by 3 criteria: Status(es), Agent name (contains the character sequence specified), and Template(s). Clicking Apply filter will refresh the agent list with only agents matching filtering criteria. For example selecting ONLINE status will show the following:
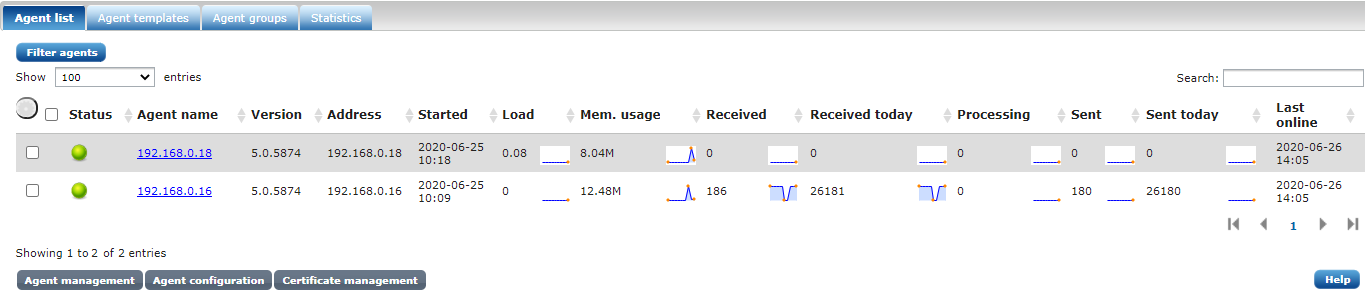
When a filter is applied, next to Filter agents appears another button Clear filter which can be used to discard the applied filter and show the list with all agents again.
On the Filter Agents dialog there is also another option to save this filter in the configuration database as an Agents View. Clicking on Create View button will popup another dialog to enter the view name:
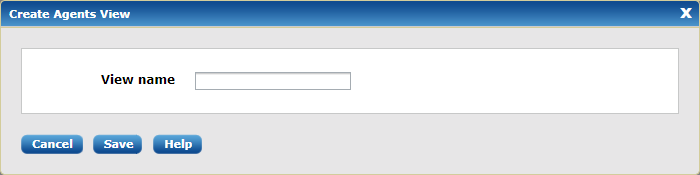
The view name must be unique and not containing any special characters and blank spaces. All saved views will appear as tabs next to Agent templates tab and the newly created view will be immediately selected automatically: